
WebDAVでファイル共有
クラウドストレージやWebサービスで「WebDAV対応」というものがあります。
設定されているURLに対して、WindowsのフォルダーからIDとパスワードで入れます。
便利な機能なので活用すればいいんですよ。
WebDAVとは?
Webサーバーに対して、ファイルの操作を直接行う仕組みです。
HTTPの拡張です。
という説明で分かりますか?
もう少し砕いてみましょう。

Webサーバー上にあるファイルやフォルダーを参照したり、追加したり更新したり削除したりするときに、ウェブブラウザーに表示されるサービス以外のところからでも実施可能にしてくれる仕組みです。
たとえば、Windowsのフォルダー(エクスプローラー)でWebDAV対応のWebサーバー上のファイルを表示したり、コピペしたりできます。
ふつうは専用のURLとIDとパスワードが必要です。これらはサービス提供者が用意してくれます。
要するに、WebDAV対応だとCドライブと同じようにWeb上のファイルやフォルダーを見られるのです。
「ネットワークの場所」を設定する
では実際に設定してみよう!
ということで、たとえばのWebDAV対応サービスを探しました。
InfiniCLOUDがいいんじゃないかと。
かつては「TeraCLOUD」と呼ばれていたサービスですね。
無料アカウントもありますし、試してみるにはもってこいです。
接続情報を確認
無料アカウントを作ったら、マイページに行って「外部アプリ接続を許可する」にチェックを入れましょう。
それだけです。

以下の情報を表示してくれるので、間違えないようにメモ帳などにコピペしておきます。
- WebDAV接続URL
- 接続ID
- アプリパスワード
特にパスワードは初回しか表示されません。
再発行も可能ですが、アクティベートまでリードタイムがあってやっかいです。
フォルダーで設定するだけ
3つの情報が揃っている状態で、「ネットワークの場所の追加」を実施します。
まずはフォルダーアプリで「PC」を表示です。
画面上部の点々をクリックすると、やれることがいろいろと出てきます。
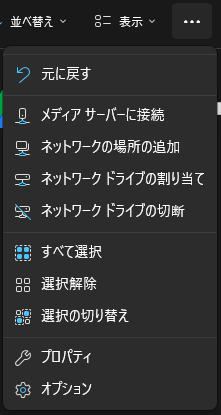
今回は「ネットワークの場所の追加」です。
設定完了すれば、PCにCドライブなどと並んで表示されるようになります。
URLをコピペしたら、IDとパスワードは資格情報に覚えさせてしまいましょう。
自動的にログインできれば煩わしさはないでしょう。
サービス側での仕様変更でもない限りは、最初に背帝するだけで済みます。
環境によっては制限も
いいことばかり書いてきましたが、会社のパソコンでいろいろと制限があるような環境の場合、WebDAV接続が使えない可能性があります。
その場合には諦めるか、管理者に掛け合うか、お任せします。
WebDAVは、設定さえ整ってしまえばフォルダーのように使えるわけです。
かなり便利な使い勝手ということは、簡単に情報漏えいに繋がってしまうということでもあります。
企業の管理者としては、リスクと捉える可能性もあります。

通信はSSLに対応していますので問題ないんですよ。
パスワードポリシーとか、運用ルールのほうが問題になります。
どうしても、悪いことを考えるヤツに合わせないといけないので。。
さみしいですよね。



